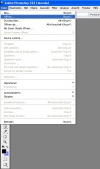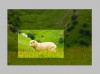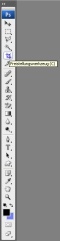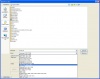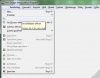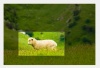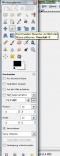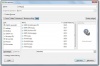Foto-Beschneiden
Aus Brainstorm Wiki
Malte (Diskussion | Beiträge) (→Photoshop) |
|||
| (Der Versionsvergleich bezieht 26 dazwischenliegende Versionen mit ein.) | |||
| Zeile 1: | Zeile 1: | ||
| - | + | ==Photoshop== | |
| - | + | ||
| - | + | ||
| - | + | ||
| - | + | ||
| - | + | ||
| + | ===Bild öffnen=== | ||
[[Datei:Öffnen.jpg|thumb|100px|right|Öffnen]] | [[Datei:Öffnen.jpg|thumb|100px|right|Öffnen]] | ||
| + | In Photoshop ist das zuschneiden eines Bildes relativ einfach. Als erstes öffnest du das Bild das du zuschneiden möchtest. Dazu hast du 3 Möglichkeiten: | ||
| - | + | # Datei → Öffnen | |
| + | # Strg + O | ||
| + | # Drag & Drop | ||
| - | + | <div style="clear:both;"></div> | |
| + | ===Freistellungswerkzeug=== | ||
| - | + | [[Datei:Freistellen2.jpg|thumb|100px|right|Auswahl Rechtecks des Freistellen Werkzeugs]] | |
| + | <div class="tright" style="clear:none">[[Datei:Freistellen.jpg|thumb|60px|right|Freistellen Werkzeug]]</div> | ||
| + | Danach wählst du das "Freistellungswerkzeug" aus der Werkzeugleiste aus oder benutzt den Shortcut „C“. Dann ziehst du ein Rechteck um den Bereich den du beschneiden möchtest und bestätigst mit: | ||
| - | + | # Enter | |
| + | # Rechtsklick → Freistellen | ||
| + | <div style="clear:both;"></div> | ||
| + | ===Speichern=== | ||
| + | |||
| + | [[Datei:Speichern.jpg|thumb|100px|right|Speichern]] | ||
Zuletzt speicherst du das Ergebnis in dem von dir gewünschten Datei-Format ab. | Zuletzt speicherst du das Ergebnis in dem von dir gewünschten Datei-Format ab. | ||
| - | Entweder mit | + | Entweder mit: |
| - | + | ||
| - | + | ||
| - | + | ||
| - | + | ||
| + | # Datei → Speichern | ||
| + | # Strg + S | ||
| - | + | <div style="clear:both;"></div> | |
| - | + | ==GIMP== | |
| - | In GIMP | + | |
| + | ===Bild öffnen=== | ||
| + | |||
| + | [[Datei:Öffnen_GIMP.jpg|thumb|100px|right|Öffnen]] | ||
| + | |||
| + | In GIMP ist das Zuschneiden eines Bildes ebenfalls relativ einfach. Als Erstes öffnest du das Bild das du zuschneiden möchtest. Dazu hast du wieder '''drei Möglichkeiten''': | ||
| + | |||
| + | # Datei → Öffnen | ||
| + | # Strg + O | ||
| + | # Drag & Drop | ||
| + | |||
| + | <div style="clear:both;"></div> | ||
| + | |||
| + | ===Zuschneiden=== | ||
| + | |||
| + | [[Datei:Freistellen_GIMP.jpg|thumb|100px|right|Auswahlrechteck des Zuschneiden Werkzeugs]] | ||
| + | <div class="tright" style="clear:none">[[Datei:Freistellen2_GIMP.jpg|thumb|60px|right|Zuschneiden-Werkzeug]]</div> | ||
| + | |||
| + | Danach wählst du das Werkzeug „Zuschneiden“ aus dem Werkzeugkasten oder du benutzt den Shortcut „Umschalt + C“. | ||
| + | Dann ziehst du ein Rechteck um den Bereich den du beschneiden möchtest und bestätigst mit: | ||
| + | |||
| + | # Enter | ||
| + | # einem Linksklick in den ausgewählten Bereich | ||
| + | |||
| + | <div style="clear:both;"></div> | ||
| + | |||
| + | ===Speichern=== | ||
| + | |||
| + | [[Datei:Speichern_GIMP.jpg|thumb|100px|right|Speichern]] | ||
| + | Zuletzt speicherst du das Ergebnis in dem von dir gewünschten Datei-Format ab. | ||
| + | Entweder mit: | ||
| + | # Datei → Speichern | ||
| + | # Strg + S | ||
Aktuelle Version vom 10:01, 2. Feb. 2010
Inhaltsverzeichnis |
Photoshop
Bild öffnen
In Photoshop ist das zuschneiden eines Bildes relativ einfach. Als erstes öffnest du das Bild das du zuschneiden möchtest. Dazu hast du 3 Möglichkeiten:
- Datei → Öffnen
- Strg + O
- Drag & Drop
Freistellungswerkzeug
Danach wählst du das "Freistellungswerkzeug" aus der Werkzeugleiste aus oder benutzt den Shortcut „C“. Dann ziehst du ein Rechteck um den Bereich den du beschneiden möchtest und bestätigst mit:
- Enter
- Rechtsklick → Freistellen
Speichern
Zuletzt speicherst du das Ergebnis in dem von dir gewünschten Datei-Format ab. Entweder mit:
- Datei → Speichern
- Strg + S
GIMP
Bild öffnen
In GIMP ist das Zuschneiden eines Bildes ebenfalls relativ einfach. Als Erstes öffnest du das Bild das du zuschneiden möchtest. Dazu hast du wieder drei Möglichkeiten:
- Datei → Öffnen
- Strg + O
- Drag & Drop
Zuschneiden
Danach wählst du das Werkzeug „Zuschneiden“ aus dem Werkzeugkasten oder du benutzt den Shortcut „Umschalt + C“. Dann ziehst du ein Rechteck um den Bereich den du beschneiden möchtest und bestätigst mit:
- Enter
- einem Linksklick in den ausgewählten Bereich
Speichern
Zuletzt speicherst du das Ergebnis in dem von dir gewünschten Datei-Format ab. Entweder mit:
- Datei → Speichern
- Strg + S